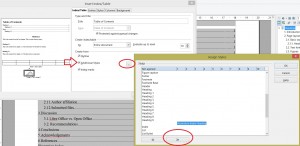Powrót do: Informatyka. Edukacja informatyczna
Dokument formalny w Libre/Open Office. Style, automatycznie generowane spisy i wykazy
Wybór tematu
Treść tekstu powinna dotyczyć jednego z listy tematów podanej na pierwszych zajęciach tego bloku. Tematy (m.in. wg syllabusa do przedmiotu ‘Wstęp do językoznawstwa’, dra K. Juszczyka). Po wybraniu tematu proszę uzupełnić formularz TUTAJ.
Wstępne przygotowanie tekstu dokumentu i podział treści
Proszę przygotować tekst dokumentu – około 5 stron. Tekst wklejany z innego dokumentu powinien być pozbawiony wszelkich formatowań; przy wklejaniu fragmentów z internetu można usunąć formatowania najpierw wklejając tekst do notatnika, a dopiero potem kopiując go stamtąd do Open Office). Materiały – Internet, inne publikacje, zob. m.in. dział Księga Wiedzy na stronie: http://pl.languagesindanger.eu/book-of-knowledge/
- wybór tematu (i zgłoszenie go przez formularz internetowy udostępniony on-line);
- złożenie tekstu o długości min. 2000 wyrazów na wybrany temat; w pierwszej wersji tekst powinien być w notatniku, w formacie TXT, ze względu na to, że chcemy uniknąć wszelkich “obcych” formatowań, które mogłyby pozostać w dokumencie kopiowanym z źródeł internetowych itp.;
- podział logiczny treści na min. 4 rozdziały główne, z których co najmniej 1 ma 2-3 podrozdziały;
- nadanie tytułów rozdziałom i podrozdziałom;
Formatowanie dokumentu, dodatkowe elementy
Formatowania dokonujemy w programie Libre lub Open Office. Lokalizacje, z których można pobrać ww. programy. Oba narzędzia są darmowe i legalne:
Open Office (zalecany)
Libre Office
- formatowanie tytułów i innych elementów tekstu w stylach (konspekt, zob niżej sekcja: Najważniejsze czynności związane z formatowaniem w stylach);
- wstawienie spisu treści (spis należy potem na bieżąco aktualizować).
- zgromadzenie obiektów (zdjęć/tabel/wykresów) do wstawienia w dokument i zapisanie ich w folderze (nie trzeba jeszcze wstawiać w tekst dokumentu – mogą to być, obrazki, wykresy), można też zaplanować które fragmenty przedstawimy później w postaci tabeli, wstawienie spisów tych obiektów, dodanie ich nagłówków na spisie treści;
- zgromadzenie referencji bibliograficznych (min. 10 pozycji) powiązanych z tematem, do zacytowania w dokumencie, na początek w postaci prostej listy (następnie z wykorzystaniem Bibliograficznej bazy danych zob. sekcja: Bibliografia. Bibliograficzna baza danych);
- napisanie streszczenia 1/ w języku polskim, 2/ w języku angielskim, na 150-400 słów; streszczenie piszemy samodzielnie, stosujemy język formalny, unikamy pierwszej osoby, unikamy oceniania, wartościowania – ma to być krótkie podsumowanie treści naszego dokumentu;
- sprawdzenie czy nasz dokument spełnia wszystkie wymagania (zob. niżej sekcja: Wymagania funkcjonalne dla dokumentu)
Najważniejsze czynności związane z formatowaniem w stylach
Podstawowe czynności związane z formatowaniem dokumentów w Open/Libre Office oraz użyciem dokumentów sformatowanych w stylach obejmują:
- zastosowanie stylu do tekstu (dwuklik na nazwie stylu na liście Style i Formatowanie lub jego wybór z górnej listy podręcznej)
- modyfikację istniejącego stylu (prawy klawisz na nazwie stylu i wybór: Modyfikuj)
- korzystanie z Nawigatora (który umożliwia szybkie przechodzenie do poszczególnych sekcji oraz ich sortowanie)
- znajomość opcji dot. autopodpisu (Narzędzia -> Opcje -> Autopodpis), które umożliwiają dostosowanie/włączanie/wyłączanie podpisów pod obiektami, np. obrazami, tabelami
- automatyczne wstawianie spisów i wykazów (spisów treści, ilustracji, tabel) na podstawie stylów (menu Wstaw -> Indeksy i spisy -> Indeksy i spisy)
- aby zaktualizować wstawiony wcześniej indeks lub spis wystarczy kliknąć na nim prawym klawiszemi wybrać Aktualizuj.. (lub. Update…). Domyślnie na spisie pojawiają się elementy sformatowane z użyciem stylów konspektu, przede wszystkim nagłówkowych (Nagłowek 1, Nagłówek 2 …), aby dodać inne style trzeba wejść w edycję spisu i zaznaczyć dodatkowe style, a następnie wskazać element, który chcemy wyświetlić na spisie i za pomocą przycisku ze strzałką wysunąć go odpowiednio w prawą stronę (linijka na górze od 1 do 10 odpowiada dziesięciu poziomom nagłówków na spisie, nr 1 to poziom Nagłówka 1), zob. zdjęcie niżej:
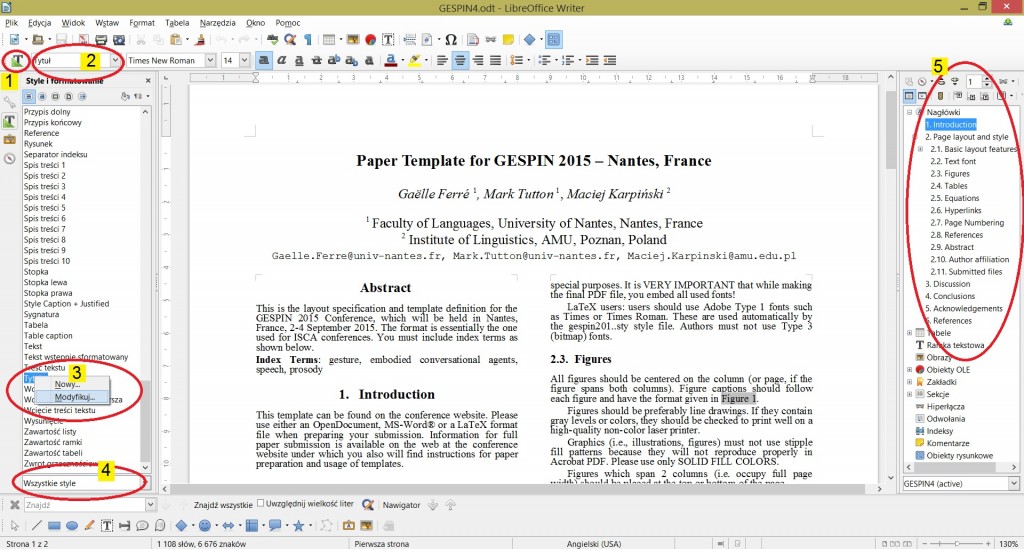
Libre Office: /1/ – ikonka włączanie listy Style i Formatowanie (F11), /2/ górna lista podręczna najczęściej używanych stylów, /3/ wybór ‘Modyfikuj’ na liście Style i Formatowanie, /4/ filtrowanie listy Style i Formatowanie, /5/ Nawigator (F5)
Bibliografia. Bibliograficzna baza danych
Przed rozpoczęciem pracy z bibliograficzną bazą danych należy zgromadzić co najmniej 10 referencji bibliograficznych, dotyczących tematu Państwa pracy. Wyszukując referencje należy zwrócić uwagę na następujące elementy:
- jakość cytowanego źródła (publikacja w wydaniu tradycyjnym – internetowa, wiarygodność źródła, czy publikowane teksty są recenzowane?)
- kim jest autor? (stopień naukowy, inne prace w tej lub podobnej dziedzinie, afiliacja?)
- data publikacji (referencje powinny być aktualne, jest to szczególnie istotne w przypadku prac praktycznych/technicznych, gdzie zmieniające się technologie mają znaczenie)
- należy unikać cytowania prac mogących mieć charakter reklamowy, promocyjny czy w inny sposób obciążonych subiektywnie
- http://bcs.bedfordstmartins.com/resdoc5e
- http://library.murdoch.edu.au/Getting-help/Referencing
- http://libweb.anglia.ac.uk/referencing/harvard.htm
Zadania dotyczące pracy z bibliograficzną bazą danych
1. Proszę wpisać 10 pozycji w bibliograficzną bazę danych programu Open Office Writer. (Narzędzia -> Bibliograficzna Baza Danych). Pozycje powinny być prawdziwe, tzn. odnosić się do istniejących publikacji tradycyjnych bądź internetowych.
2. Dla każdej pozycji należy podać: nazwę krótką, autora, tytuł, rok i miasto wydania oraz wydawcę/wydawnictwo i/lub czasopismo/materiały konferencyjne. Opcjonalnie można też podać numery stron odwołania.
UWAGA: pole nazwa krótka powinno być wypełnione zapisem w formacie: Nazwisko, rok np. Bańczerowski, 1989.
3. Proszę wstawić odnośniki bibliograficzne w tekst dokumentu (Wstaw -> Indeksy i Spisy -> Wpis bibliograficzny). Odnośnikiem w tekście będzie nazwa krótka w nawiasach okrągłych.
(Jeśli program domyślnie wstawia nawiasy kwadratowe, należy je zamienić na okrągłe, można to zrobić tak: wybieramy Wstaw -> Indeksy i Spisy -> Indeksy i spisy, wybieramy typ ‘Bibliografia’, klikamy prawym klawiszem na wstawionym spisie i wybieramy Edytuj Indeks/Spis, a następnie wybieramy odpowiedni typ nawiasów.)
4. Proszę wygenerować spis bibliograficzny Wstaw -> Indeksy i Spisy -> Indeksy i spisy, wybieramy typ ‘Bibliografia’ (lub aktualizujemy wstawiony wcześniej spis, klikając na nim prawym klawiszem i wybierając Aktualizuj Indeks/Spis)
5. Pozycje spisu powinny być uporządkowane następująco:
Autor (alfabetycznie), rok, tytuł, a następnie pozostałe elementy w odpowiednio dobranej kolejności, zależnie od typu cytowanej pozycji (wydawca/wydawnictwo/materiały konferencyjne, miasto, numery stron i inne). Porządkować elementy spisu można klikając prawym klawiszem na spisie i wybierając ‘Edytuj Indeks/Spis’.
6. Formatowanie elementów spisu bibliografii (np. użycie kursywy, czcionek pogrubionych itp.) powinno odpowiadać zasadom omówionym podczas zajęć. Dwa popularne style formatowania bibliografii:
Styl APA (zob. też.: sciencebuddies, wskazówki dot. formatowania na spisie literatury, np.: http://www.usq.edu.au/library/referencing/apa-referencing-guide)
Jassem, W. (1973). Podstawy fonetyki akustycznej. (s. 50-52) Warszawa: Wydawnictwo Naukowe PWN.
Jassem Wiktor, Podstawy fonetyki akustycznej. Warszawa: Wydawnictwo Naukowe PWN, 1973, 50-52.
Na zajęciach proszę wykorzystać wskazówki dla stylu APA, m.in.:
Monografie – nazwisko autora, inicjał(y) imienia, rok publikacji (w nawiasie), tytuł kursywą, miejsce publikacji, wydawca.
Wielu autorów – nazwiska (i inicjały imion) oddzielone przecinkami (np. Jassem, W., Richter, L.)
Publikacja w ramach pracy zbiorowej: tytuł książki kursywą, a tytuł rozdziału/fragmentu – zwykłą czcionką. Na spisie podajemy w polu Autor tego autora, który jest autorem cytowanego rozdziału/fragmentu, nazwisko redaktora publikacji powinno pojawiać się przed tytułem książki. Numery stron – na końcu.
Artykuły z czasopism: podobnie jak prace zbiorowe, tytuł/nazwa czasopisma kursywą. Nie jest konieczne podawanie nazwisk redaktorów tomu.
Artykuły w materiałach konferencyjnych: podobnie jak artykuły z czasopism. Nazwy bardzo popularnych konferencji można podawać w wersji skróconej (zwłaszcza w krótszej pracy), podobnie jak samą nazwę materiały konferencyjne (np. w angielskim Proceedings – Proc.)
Wymagania funkcjonalne dla dokumentu
Każdy dokument opracowany podczas zajęć powinien spełniać poniższe wymagania:
1. dokument powinien być utworzony w Libre lub Open Office Writer (plik o rozszerzeniu .odt, proszę nadać plikowi nazwę w formacie: NazwiskoImię_ETNO.odt)
2. minimum 5 stron (min. 2000 słów) czystego tekstu (po formatowaniu – odpowiednio tekst dłuższy). Licznik słów w Open/Libre Office znajduje się w menu Narzędzia->Licznik słów.
3. automatyczna numeracja stron w dokumencie (Wstaw->Stopka, Wstaw-> Pola -> Numery stron, Eng. Insert->Footer, Insert->Field->Page Number), numery stron wyrównane albo do prawej, albo do środka
4. podział na min. cztery rozdziały główne, z których choć jeden będzie miał dwa-trzy podrozdziały
5. tytuły nadane rozdziałom i podrozdziałom z zastosowaniem stylów.
6. zdjęcia, ryciny, tabele, wykresy itp. dobrane odpowiednio, tak aby uzupełniały treść tekstu. Przed wstawieniem obiektów należy odpowiednio skonfigurować opcje autopodpisu (Narzędzia->Opcje->OOffice Writer->Autopodpis, Eng. Tools->Options->OOffice.orgWriter->Autocaption), tak aby wstawiane obiekty miały automatycznie nadawane numery oraz nazwy.
7. automatycznie wygenerowane spisy: treści oraz spis obiektów dowolnego typu, np. ilustracji lub tabel (menu Wstaw->Indeksy i spisy,->Indeksy i Spisy->Typ: Spis Treści (lub inny typ, np. Indeks Inlustracji) (Eng. Insert->Indexes and Tables…). Przy generowaniu spisów możliwe jest ustawienie różnych elementów na spisie, np. to, aby spis był tworzony na podstawie nazwy kategorii (wybieramy taką jaką mamy w dokumencie, np. Ilustracja albo Figure itd.) albo/i treści podpisów itp.
Uwaga: na Spisie Treści powinny wyświetlać się poza tytułami rozdziałów z konspektu także nagłówek spisu bibliograficznego, nagłówek (lub nagłówki) spisu obiektów (np. Spisu Ilustracji).
8. bibliografia (zob. Część 2 poniżej) – dokument będzie zawierał odnośniki bibliograficzne w tekście oraz automatycznie wygenerowany spis bibliograficzny. Spis bibliograficzny powinien zawierać formatowania tekstu zgodne ze stylem APA (np. kursywę – szczegóły zobacz niżej, część 3 ćwiczeń).
9. treść: treść tekstu powinna być związana z treściami programowymi kierunku studiów osoby przygotowującej dokument, tekst może zawierać fragmenty innych opracowań, powinien jednak stanowić spójną całość z elementami wkładu własnego.
10. dokument powinien zawierać krótkie streszczenie w języku polskim i w języku angielskim (abstract).
11. proszę nadać dokumentowi nazwę: NazwiskoImię_ETNO, a następnie wysłać go jako załącznik na adres klessa at amu.edu.pl, pamiętając, aby wiadomość miała tytuł w formacie: DOKUMENT_ETNO_Nazwisko_Imię
*Szablony dokumentów w Open / Libre Office
*(zadania opcjonalne)
Należy odróżnić szablon od dokumentu. W szablonie definiujemy późniejszy wygląd dokumentu (wygląd nagłówków, treści tekstu, podpisów pod obiektami, marginesy). Szablon nie zawiera zwykle dużej ilości tekstu – tylko tyle, ile jest konieczne, aby pokazać, jak będą wyglądały najważniejsze elementy dokumentu stworzonego z użyciem szablonu. Przykładowe gotowe szablony są np. tutaj: OO_Template
Szablony nie są specyficzną funkcjonalnością Open czy Libre Office, dostępne są także w większości innych edytorów tekstu, np. w Microsoft Word szablony to pliki z rozszerzeniem .dot (document template).
1. Formatowanie pliku z użyciem zewnętrznego szablonu
Proszę sformatować tekst własnego dokumentu formalnego, używając szablonu IS2010.
2. Utworzenie własnego szablonu (ott). Wymagania dla szablonu
Proszę utworzyć szablon w Open Office Writer, a następnie zapisać ten szablon na dysku z rozszerzeniem .ott. Aby zapisać szablon wybieramy: Zapisz dokument jako… Szablon dokumentu tekstowego Open Office, .ott, (Eng. Open Document Template).
a) należy zdefiniować wygląd w stylach co najmniej dla następujących elementów: Tytuł, Autor, Nagłówek 1, Nagłówek 2, Nagłówek 3, Streszczenie (Abstract), Treść tekstu
b) tekst szablonu może być krótki, (pół-do jednej strony) i powinien być na temat “Do czego służą szablony dokumentów w edytorach tekstu?“
3. Ustawienie szablonu jako domyślny
Aby szablon działał w Open Office jako domyślny (dla każdego nowo otwartego dokumentu, co może być przydatne np. przy seryjnym tworzeniu dokumentów o takim samym wyglądzie):
- Wybieramy: Plik->Szablony->Zarządzaj, (w wersji angielskiej File->Templates->Organize)
- Klikamy prawym klawiszem na ‘Domyślne’ i wybieramy importuj szablon, po czym importujemy nasz szablon
- Klikamy prawym klawiszem na nazwę naszego zaimportowanego szablonu i wybieramy ‘Ustaw jako domyślny’
Po tych operacjach każdy nowy dokument powinien otwierać się z naszym szablonem jako domyślnym. W związku z tym, że na zajęciach wiele osób pracuje kolejno na tych samych komputerach zachowywanie indywidualnych szablonów jako domyślne jest niepraktyczne, więc po wykonaniu ćwiczenia dotyczącego ustawienia szablonu jako domyślny, należy koniecznie z powrotem przywrócić w programie Open office wyjściowy szablon standardowy. W tym celu:
należy ponownie wejść w zarządzanie szablonami (Plik->Szablony->Zarządzaj), kliknąć prawym klawiszem na nazwę naszego szablonu i wybrać ‘Przywróć szablon domyślny’.
Zaliczenie bloku zajęć
Przedłożenie dwóch plików w terminie wyznaczonym na zajęciach
- 1. dokumentu (pliku z rozszerzeniem .odt) zgodnego z wymaganiami funkcjonalnymi.
- 2. (zad. dodatkowe). szablonu (pliku z rozszerzeniem .ott), w którym zdefiniowano style dla dokumentu.